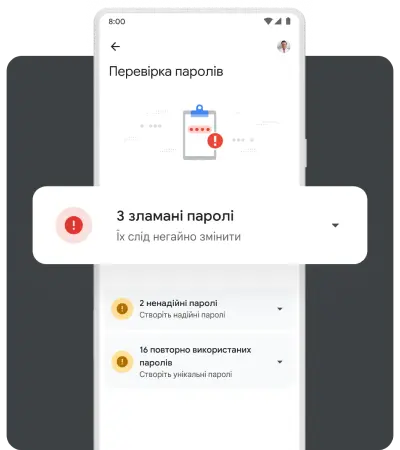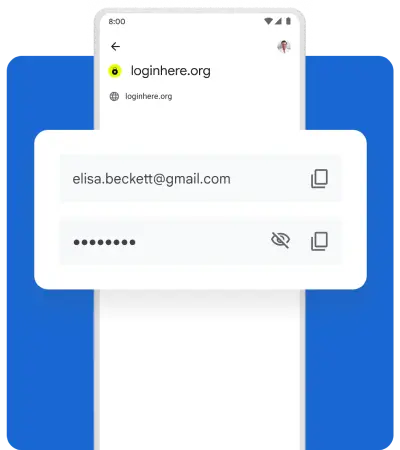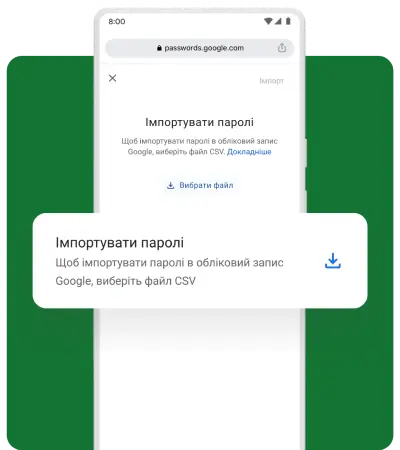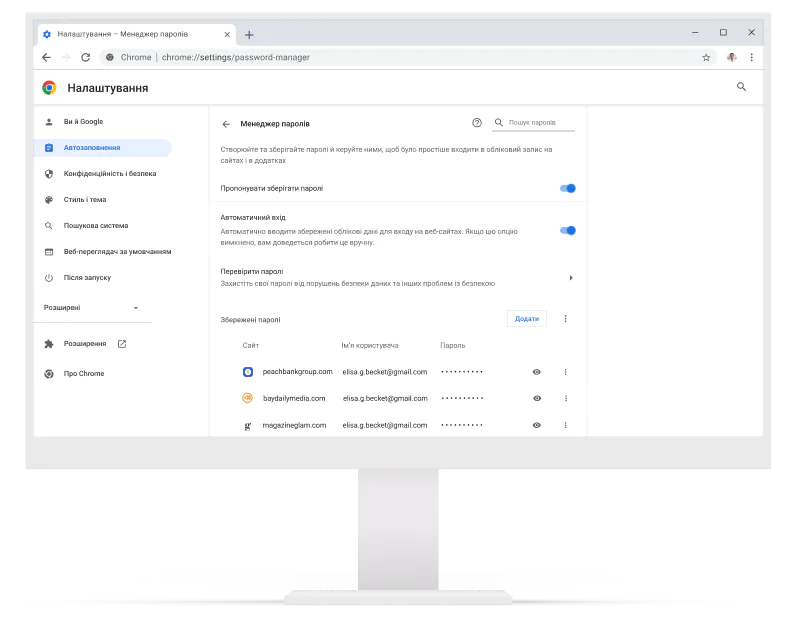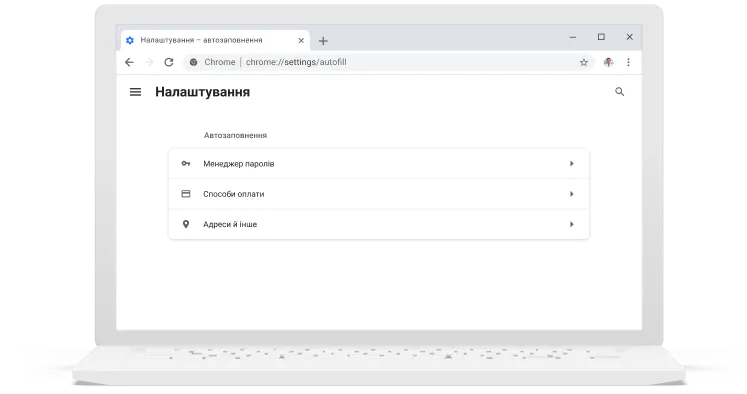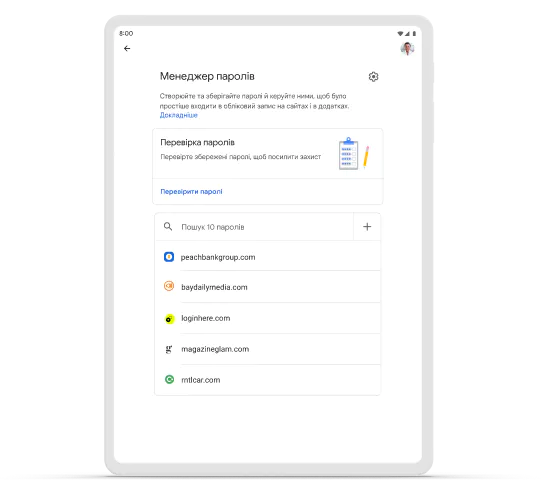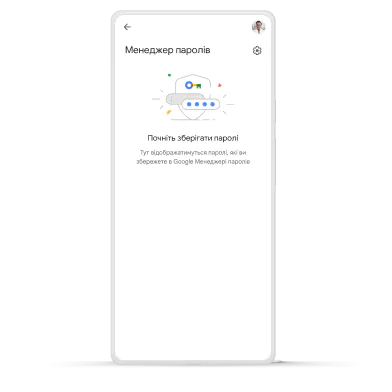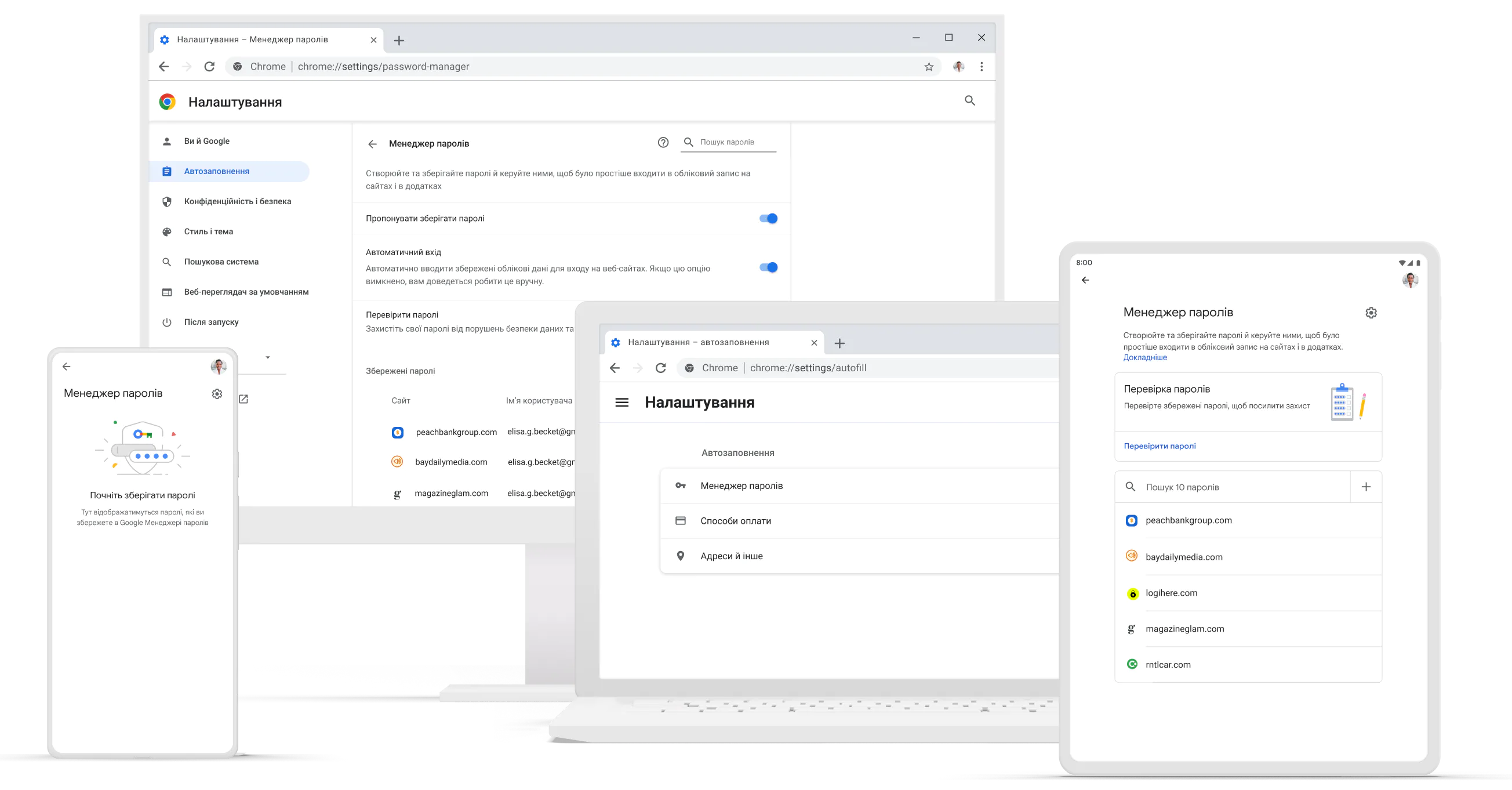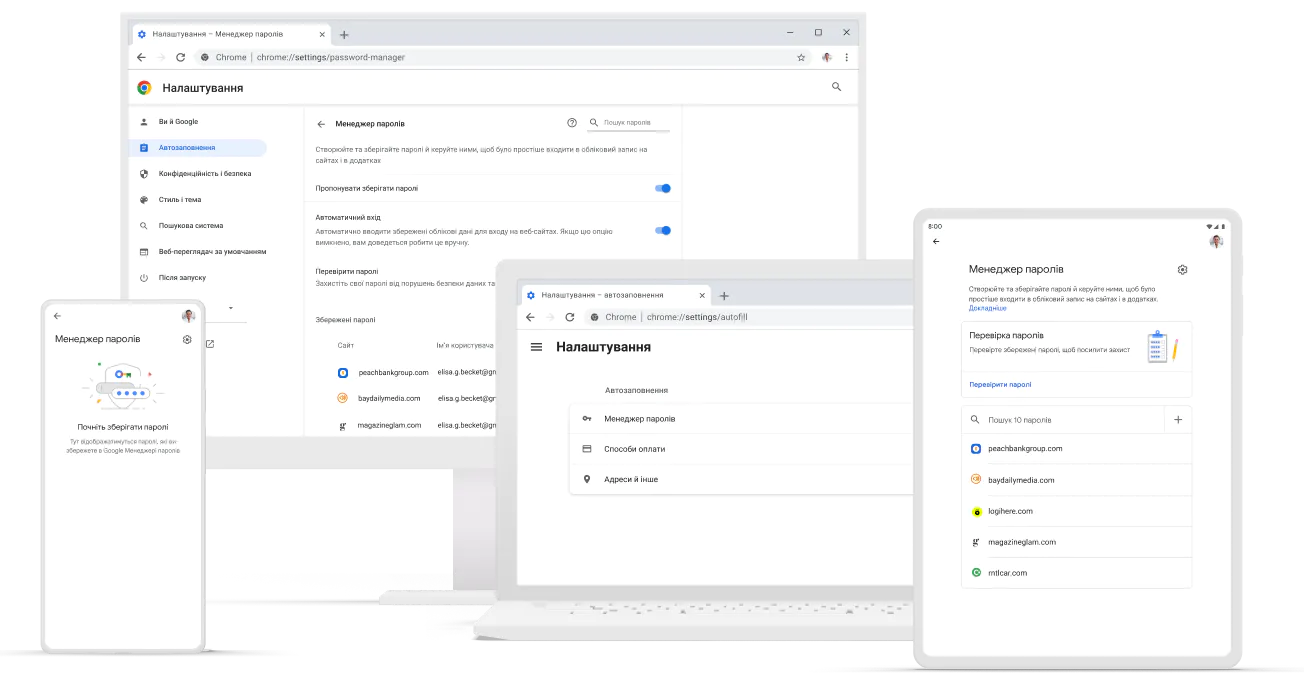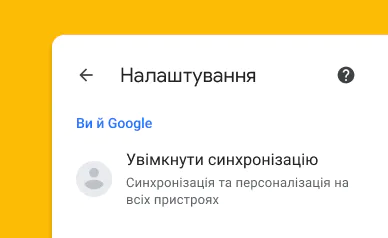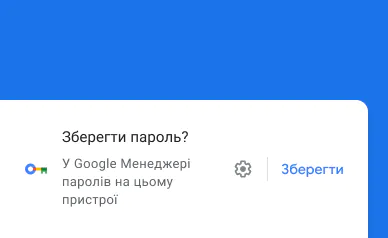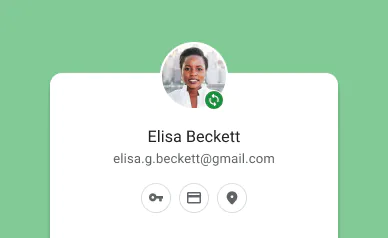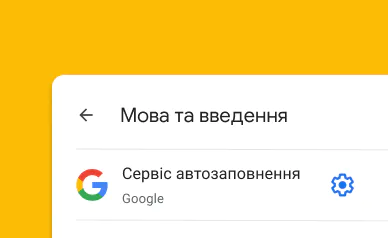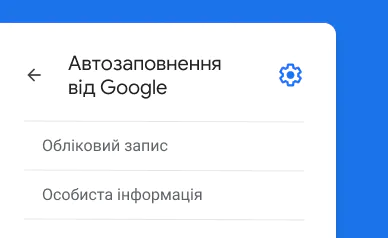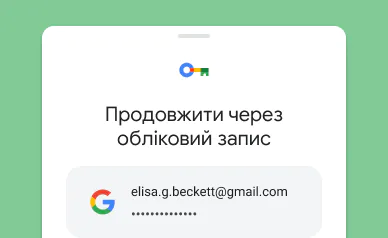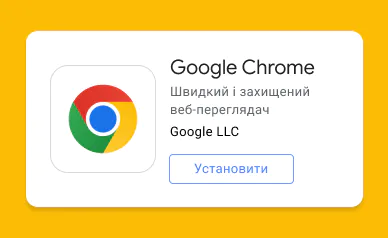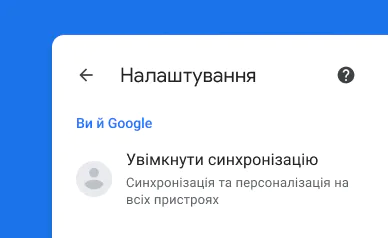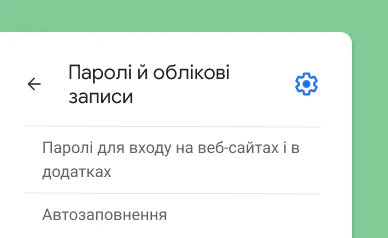Простіший вхід і безпечніші паролі
Google Менеджер паролів надійно зберігає ваші паролі й допомагає швидше входити в облікові записи.
Паролі – це просто
Щоб входити на сайтах і в додатках на будь-якому пристрої, вам не потрібно запам’ятовувати або повторно використовувати свої паролі, адже Google Менеджер паролів вбудовано в Chrome (на всіх платформах) і в кожному додатку для Android.
Паролі – це просто
Щоб входити на сайтах і в додатках на будь-якому пристрої, вам не потрібно запам’ятовувати або повторно використовувати свої паролі, адже Google Менеджер паролів вбудовано в Chrome (на всіх платформах) і в кожному додатку для Android.
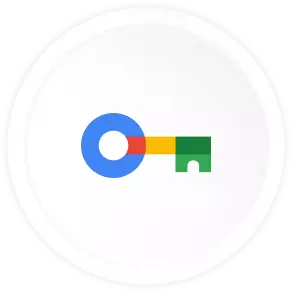
Захист у фоновому режимі
Наша система захисту постійно шукає порушення безпеки даних. Якщо ми виявимо зламаний пароль, то повідомимо вас про це й допоможемо швидко змінити його.
Дізнайтеся більше про Google Менеджер паролів
Сервіс Google Менеджер паролів вбудовано у веб-переглядач Chrome і пристрої Android, тож вам не потрібно встановлювати його. Щоб користуватися ним у Chrome, достатньо ввімкнути синхронізацію, а на пристрої Android – вибрати Google сервісом автозаповнення (для цього перейдіть у додаток Налаштування > розділ "Сервіс автозаповнення").
На пристроях iOS Google Менеджер паролів працює найкраще у веб-переглядачі Chrome. Щоб користуватися сервісом, спершу ввімкніть синхронізацію в Chrome, а потім зробіть цей веб-переглядач сервісом автозаповнення паролів.
- На пристрої iPhone або iPad відкрийте додаток Параметри.
- Прокрутіть униз до розділу "Паролі".
- Виберіть "Автозаповнення паролів > Chrome".
- Увімкніть опцію "Автозаповнення паролів".
Після того як ви виберете Chrome сервісом автозаповнення, ви зможете використовувати Google Менеджер паролів для будь-якого додатка на телефоні iOS. Для цього:
- На пристрої iPhone або iPad відкрийте потрібний додаток.
- На сторінці входу натисніть поле для введення імені користувача або пароля.
- На клавіатурі натисніть "Паролі".
- Щоб дозволити автозаповнення, вам, можливо, знадобиться знову ввійти в обліковий запис на пристрої.
- Виберіть потрібний пароль.
- Щоб переглянути пароль, виберіть потрібний обліковий запис.
- Щоб видалити пароль, виберіть обліковий запис і скористайтесь опцією "Видалити".
- Щоб експортувати паролі, перейдіть у додаток "Параметри" й виберіть "Експортувати паролі".
Ваші дані захищає передова система безпеки. Такі сервіси Google, як Chrome, мають вбудований захист від шкідливих сайтів, зловмисного програмного забезпечення й інших загроз. Google Менеджер паролів захищає й шифрує ваші паролі. Крім того, завдяки нашим вбудованим інструментам конфіденційності ви можете керувати тим, як використовуються ваші дані.
Перехід на Google Менеджер паролів виконується в три кроки.
- Відкрийте сторонній менеджер паролів (не від компанії Google) і завантажте свої паролі як файл CSV.
- Імпортуйте паролі в Google Менеджер паролів. Для цього перейдіть на сайт passwords.google.com і виберіть "Налаштування > Імпорт > Вибрати файл".
- Видаліть завантажений файл CSV з паролями, щоб хакери не могли його зламати або отримати доступ до нього.
Паролі зберігаються локально в Chrome. Тож, коли ви виходите з облікового запису в Chrome, ваші паролі недоступні на інших пристроях.