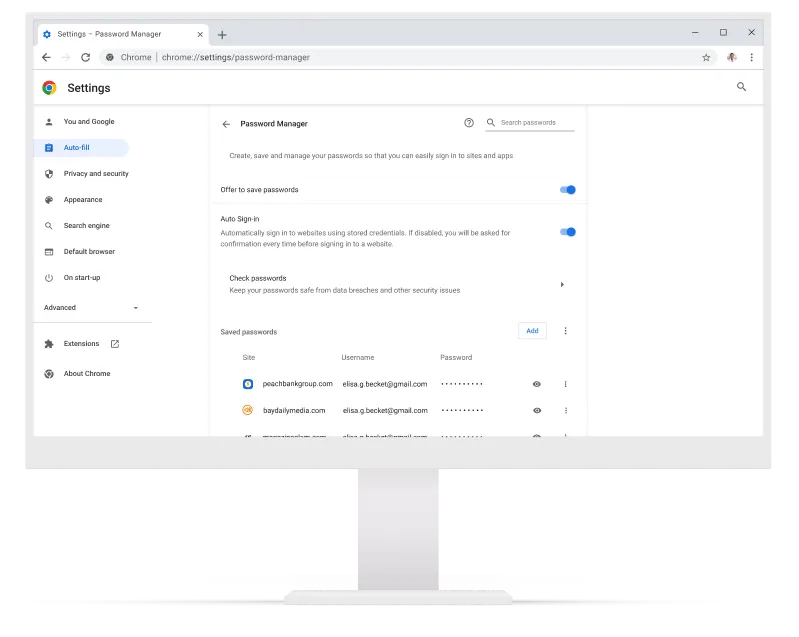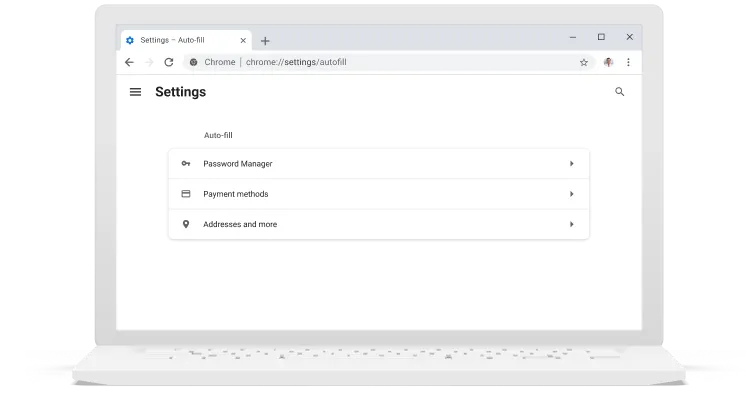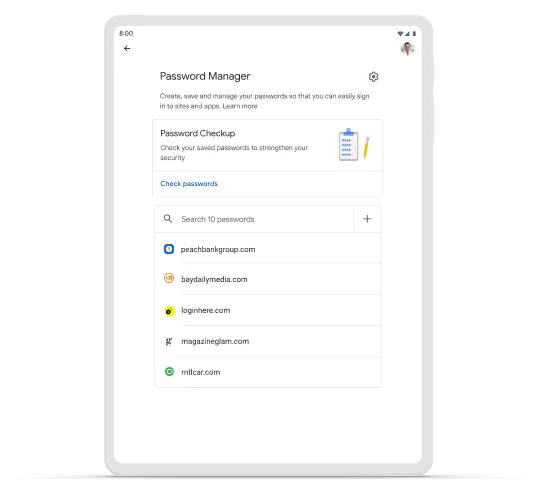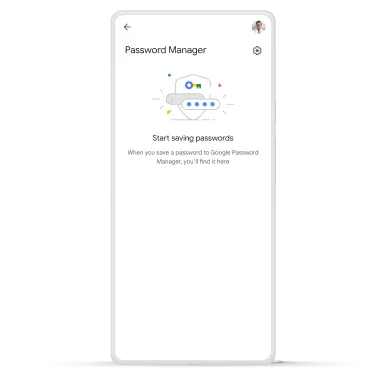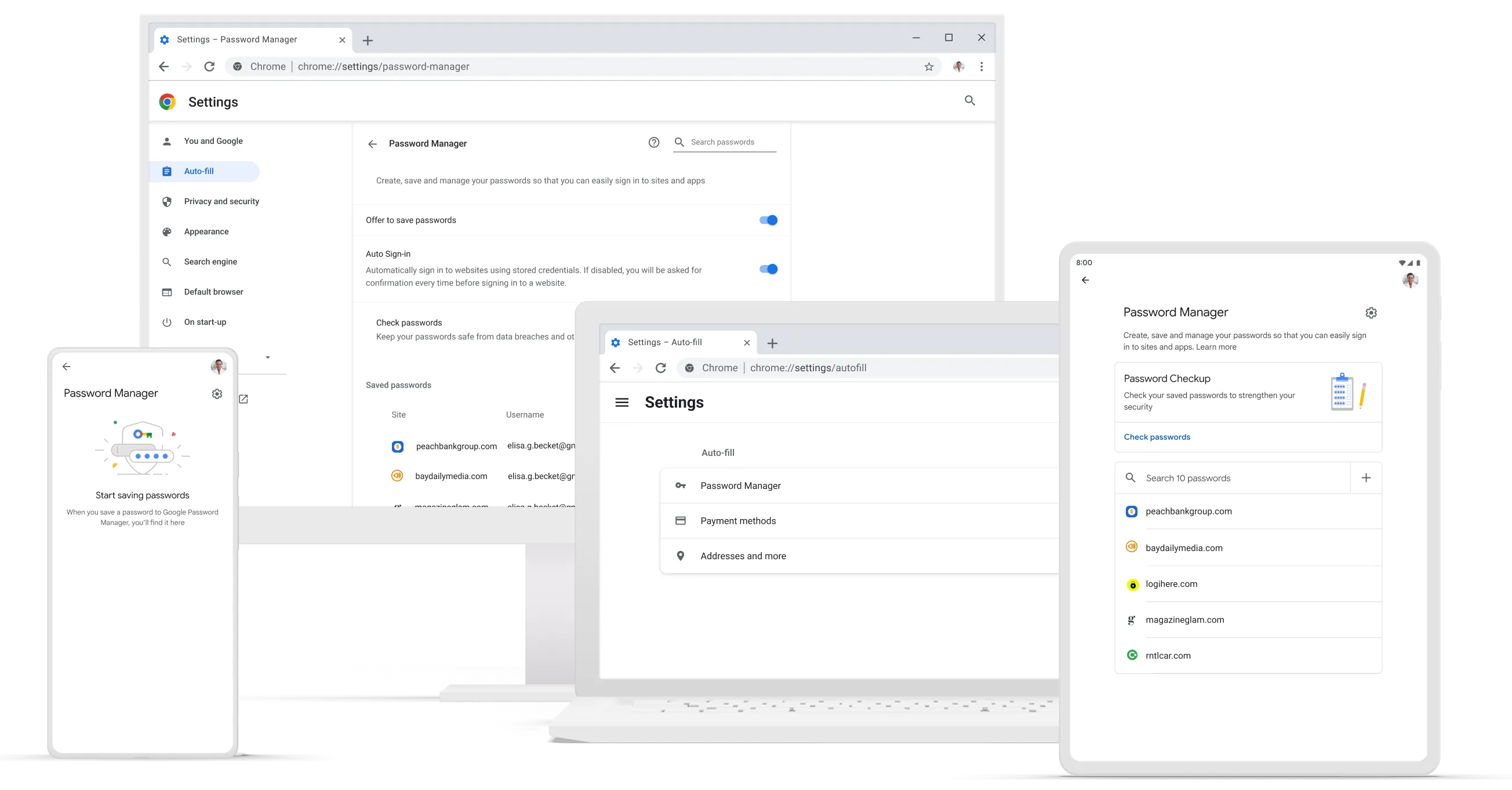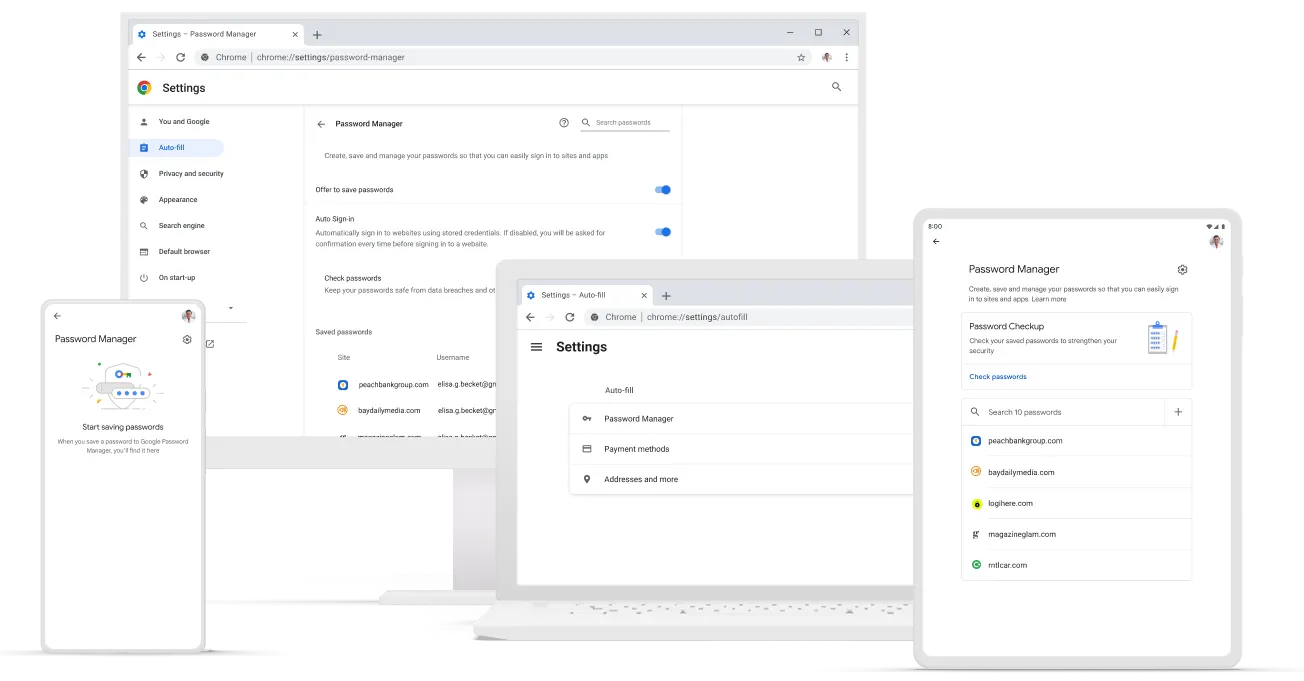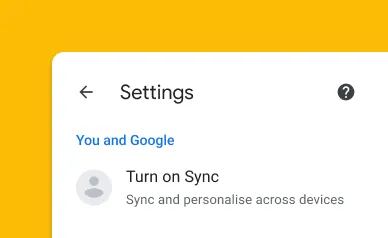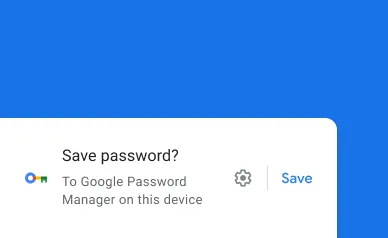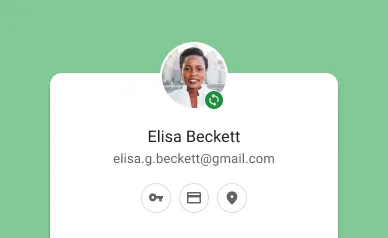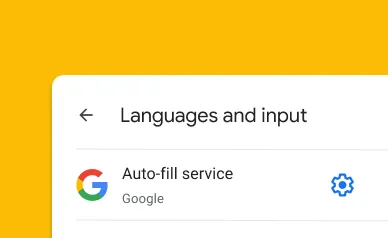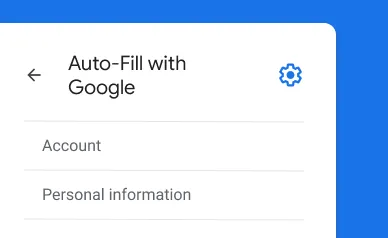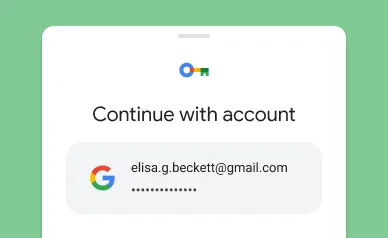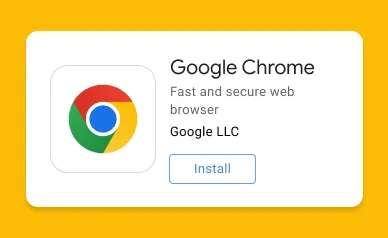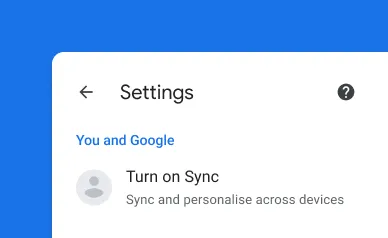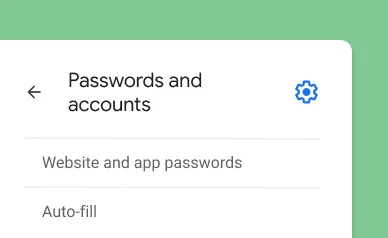Simpler sign-in, safer passwords
Google Password Manager securely saves your passwords and helps you sign in faster.
Passwords made effortless
Sign in to sites and apps on any device, without needing to remember or reuse passwords. Google Password Manager is built in to Chrome (on all platforms) and every Android app.
Passwords made effortless
Sign in to sites and apps on any device, without needing to remember or reuse passwords. Google Password Manager is built in to Chrome (on all platforms) and every Android app.
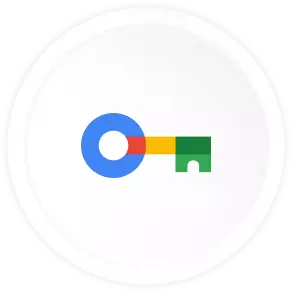
Protecting you in the background
Our security is always looking for data breaches. If we find a compromised password, we'll let you know and help you change it in just a few steps.
Find out more about Google Password Manager
Google Password Manager is built in to the Chrome web browser and Android devices, which means you don't have to install it. In Chrome, just turn on sync. And in Android, select Google as your auto-fill service by going to Settings, searching for 'auto-fill service', and making sure that 'Google' is selected.
Google Password Manager on iOS works best when you use it with the Chrome web browser. First, turn on sync in Chrome. Then, make Chrome your auto-fill passwords service:
- On your iPhone or iPad, open Settings.
- Scroll down and select Passwords.
- Select Auto-fill passwords, and then Chrome.
- Select Turn on auto-fill.
Once you select Chrome as your auto-fill provider, you can also use Google Password Manager on any app on your iOS phone:
- On your iPhone or iPad, go to an app that you want to sign in to.
- On the sign-in page, tap the username or password field.
- In the keyboard, select Passwords.
- To allow auto-fill, you may need to sign in to your device again.
- Select the password that you want to use.
- To view a password: Select an account and then preview your password.
- To delete a password: Select an account and then Delete.
- To export your passwords: Select Settings and then Export passwords.
We protect your data with advanced security. Google services, like Chrome, have security built in. Which means that you're protected from harmful sites, malware and other threats. With Google Password Manager, your passwords are protected and encrypted. Plus, we've built privacy tools that put you in control of how your data is used.
You can switch to Google Password Manager in three steps.
- Go to your non-Google password manager and download your passwords as a CSV file.
- Import passwords to Google Password Manager. Go to passwords.google.com and select Settings > Import > Select file.
- Delete the CSV password file that you downloaded so that the file can't be compromised or accessed by hackers.
If you're signed out of Chrome, your passwords stay local – which means that they're only available in Chrome and not available on other devices.